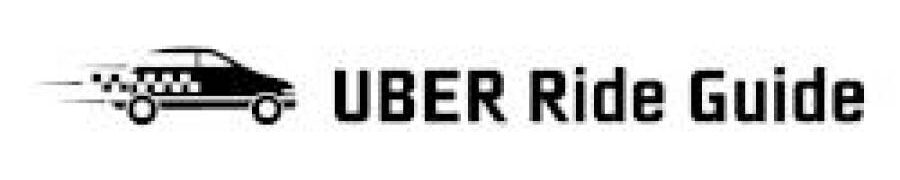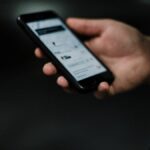Uber users rely on the app’s map feature to request rides, track their routes, and monitor the location of their drivers.

However, sometimes users may experience an issue where the map turns yellow, making it difficult to use the app effectively.
In this comprehensive guide, we’ll discuss the possible causes of the yellow map issue and provide solutions to resolve it.
Contents
Potential Causes of the Yellow Map Issue
There could be several reasons why the Uber map might turn yellow, including:
1. Device Display Settings
The yellow map issue might be due to the display settings on your device.
Some devices have a feature called “Blue Light Filter” or “Night Mode,” which reduces the amount of blue light emitted by the screen to ease eye strain in low-light conditions.
When this feature is enabled, it can cause the screen to appear more yellow or orange.
2. Uber App Glitch
The yellow map issue could also be a result of a glitch or bug within the Uber app itself.
Like any software, the Uber app can occasionally experience technical issues that affect its performance and appearance.
3. Outdated App Version
If you are using an outdated version of the Uber app, it could cause various issues, including the yellow map problem.
Developers regularly release updates to fix bugs, improve performance, and add new features, so using an outdated version could result in a less-than-optimal user experience.
4. Device Compatibility Issues
The yellow map issue might also be related to compatibility issues between the Uber app and your device.
As technology evolves, some older devices may not fully support newer app versions or features, resulting in display issues like the yellow map.
Solutions to Fix the Yellow Map Issue

If you are experiencing the yellow map issue with the Uber app, try the following solutions:
1. Check and Adjust Device Display Settings
First, check your device’s display settings to determine if the “Blue Light Filter” or “Night Mode” feature is enabled.
If it is, try disabling the feature to see if the map returns to its normal appearance.
For Android devices:
- Go to “Settings.”
- Tap “Display.”
- Look for “Blue Light Filter,” “Night Mode,” or a similar option.
- Toggle the feature off.
For iOS devices:
- Go to “Settings.”
- Tap “Display & Brightness.”
- Tap “Night Shift.”
- Toggle the feature off or adjust the schedule.
Keep in mind that display settings may vary depending on your device model and operating system version.
2. Force Close and Restart the Uber App
Force closing and restarting the Uber app can help resolve temporary glitches or bugs that might be causing the yellow map issue:
For Android devices:
- Open the “Recent Apps” menu by tapping the square button or swiping up from the bottom of the screen.
- Find the Uber app and swipe it off the screen to close it.
- Reopen the Uber app and check if the map issue is resolved.
For iOS devices:
- On iPhone X or later, swipe up from the bottom of the screen and pause in the middle to open the App Switcher.
- On iPhone 8 or earlier, double-click the Home button to open the App Switcher.
- Find the Uber app and swipe it off the top of the screen to close it.
- Reopen the Uber app and check if the map issue is resolved.
3. Update the Uber App
If you are using an outdated version of the Uber app, updating it to the latest version might resolve the yellow map issue:
For Android devices:
- Open the Google Play Store.
- Tap the menu icon (three horizontal lines) in the top-left corner.
- Tap “My apps & games.”
- Find the Uber app in the list and tap “Update” if an update is available.
For iOS devices:
- Open the App Store.
- Tap your profile icon in the top-right corner.
- Scroll down to the “Pending Updates” section.
- Find the Uber app in the list and tap “Update” if an update is available.
4. Clear Cache and Data (Android) or Offload App (iOS)

Clearing the cache and data for the Uber app on Android devices or offloading the app on iOS devices can help fix issues like the yellow map:
For Android devices:
- Go to “Settings.”
- Tap “Apps & notifications.”
- Find and tap on the “Uber” app.
- Tap “Storage & cache.”
- Tap “Clear cache” and “Clear storage” or “Clear data.”
For iOS devices:
- Go to “Settings.”
- Tap “General.”
- Tap “iPhone Storage” or “iPad Storage.”
- Scroll down and find the “Uber” app.
- Tap on the “Uber” app and select “Offload App.”
- Confirm the action by tapping “Offload App” again.
Please note that offloading the app on iOS devices will remove the app but keep its documents and data.
You will need to reinstall the app from the App Store, and your data will be restored when the app is reinstalled.
5. Reinstall the Uber App
If none of the above solutions work, try uninstalling and reinstalling the Uber app. This can help resolve any lingering technical issues that may be causing the yellow map problem:
- Uninstall the Uber app from your device.
- Restart your device.
- Download and install the Uber app from the Google Play Store (for Android) or the App Store (for iOS).
Please note that uninstalling the app will remove all your app data, so make sure to back up any important information before proceeding.
Conclusion
In conclusion, the Uber map turning yellow could be caused by various factors, such as device display settings, app glitches, outdated app versions, or device compatibility issues.
By following the solutions provided in this guide, you should be able to resolve the yellow map issue and enjoy a seamless Uber experience.

Hey there! I’m Dave, an experienced Uber driver and the driving force behind this blog. Since 2015, I’ve been sharing my wealth of knowledge and practical advice on all things Uber.
From maximizing your earnings to navigating surge pricing and choosing efficient routes, I’ve got you covered. I’m passionate about empowering fellow drivers, creating a sense of community and support.
Join me on this exciting journey as I guide you through the ins and outs of the rideshare world, helping you become an Uber expert. Let’s hit the road together and unlock the secrets to success in the world of Uber.